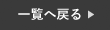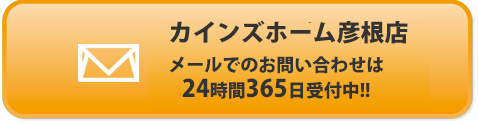iTunesに接続と書いてあるのに接続されない理由
こんにちは!iPhone修理のスマートクールカインズ彦根店です!
今回はパスコードを間違えてしまったiPhone(iPad)を使えるようにする方法を紹介したいと思います。
割とお問い合わせだったり、修理としてご来店いただくことが多いのが
「ロックされてしまったiPhoneを解除してほしい」
という内容
原因は様々ですが、結構多いのが「子供が勝手に…」だったり「画面が故障して…」です。
そういったトラブルの際に、ご相談いただけるのは非常にありがたいお話ですね!
しかしこの症状、解決策は一つしかない上にパソコンさえあれば簡単にできちゃうんです!
また、このやり方は覚えておいた方が何かと便利なことも多いので是非マスターしておきましょう!!!
さて実際にご依頼いただいたiPadを元に解説していきます。
「家にパソコンがないからやってほしい」ということでご依頼いただきました。
まず理解しておく必要があるのは”端末を初期化する必要がある”ということです。
これは避けられません…残念ながらパスワードを間違えるということはそれぐらいの事なんです。
もちろん意図せずロックがかかってしまうこともありますが、多いのが液晶が損傷している端末です。
その場合は無理してロック解除を試みるのは控えてくださいね、そして早めに修理しましょう。

さてお持ちいただいたiPadに”iPadは使用できません iTunesに接続”と表示されていますね。
※iPhoneも同様の表示になります
何も知らない方が見ると「iTunesに繋げばリセットできる!」と思ってしまい、パソコンに繋ぐと…なんの反応もないんですね~
このままでは駄目なんです!端末を操作して”リカバリーモード”に入れる必要があります!
このリカバリーモードにさえ入れてしまえば後はめちゃんこ簡単なんで是非覚えておきましょう。
ちなみにここで躓いてしまう方が結構多いみたいで…また物理ボタンを使うのでそれが故障している場合はできません
やり方に関しては、こちらの記事で紹介しているのでご覧ください。
※iPadに関して
ホームボタン搭載機種 スリープボタンとホームボタン同時に長押し(画面が暗くなっても押し続けます)
ホームボタン非搭載機種 音量プラス→音量マイナス→スリープボタン長押し(画面が暗くなっても押し続けます)
特に音量ボタンをコマンドのように押す必要がある機種に関しては苦戦する方が多い印象です。
コツ…とまでは言えませんが、普通にテンポよくカチ、カチ、カチと押していけばいけます。
20秒以上経っても画面がそれらしき表示に変わらなかった場合は失敗している可能性があるので再度挑戦してみてください。

画像のiPadに表示されている状態がリカバリーモードです。
iOS13から表示が少し変わっているので画像のようにならなくても大丈夫です!
リカバリーモードに入れると
「本体ソフトウェアの更新」「本体の初期化」をすることができます。
画面を壊してしまって電源は入るけど映らなくなった端末や、画面操作ができない端末でも初期化や更新はできちゃう訳なんです。
起動時のリンゴマークから先に進めない場合などもリカバリーモードを使います。
今回のようなパスコードを間違えた端末は初期化するしかないので諦めて復元をクリックして進めます。
更新はリンゴマークから進まない場合などに使います。
後は案内通りに進めるだけですよ!ね?簡単でしょう?
時間はアップデートファイルをダウンロードする時間があるので、お使いの回線速度によって大きく変わります。
※ダウンロード中にリカバリーモードが解除されることもあるので、ダウンロードが終わった後に再度リカバリーモードにいれて同じ手順を踏めば初期化できます。
▶オンライン予約はコチラ
【オススメ記事】
【iPhone豆知識シリーズ】
【最新iOS情報】
SNSはこちら → LINE Twitter Instagram Facebook
★iPhone修理はお任せください!スマートクール彦根店 ★
★iPhone修理はお任せください!スマートクール近江八幡店★