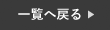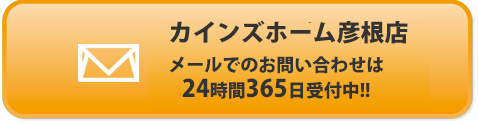iPhone、iPad修理専門店スマートクールです(*^^*)
ここ数日間、アップデート失敗による修復依頼を多くお受けしましたので、
アップデートに関する注意点などを簡単に解説したいと思います。

まず、アップデートに関してですが、
必ず更新しなければダメなの?と思われている方も多いかなと思います。
その答えは、 必要だと感じたらしましょう!! です。
もちろんアップデートを頻繁に行って頂くことを推進していますが、
アップデートしなくてもiPhoneは、使用出来るからです。
じゃあアップデートするメリット無いじゃん!!と思われますよね。
アップデートには、幾つかメリットがあります。
・セキュリティーの強化
個人的には、一番大きな部分だと思っています。
ソフトが古い状態だと、ウイルス感染もしやすくなりハッキング被害などに遭遇しやすくなるからです。
現在では、iPhoneやスマートフォンによる決済方法も多くなり財布を持ち歩かない人も多くなりました。
自粛要請などにより、リモートワークを推進する企業も多くなり、重要なデータを端末に保存することも多々あります。
ハッキングやウイルス感染で、勝手に決済されたり、重要データを引き抜かれてしまうリスクを軽減するためには、
最新版へのアップデートは必須です。
・機能の向上
最新版のiOSでは、旧式よりも機能性が向上しています。
同じ端末でも、iOSのバージョンが最新のものと、更新していないものでは、
出来ることの幅や速度に差が出てきます。
・アプリケーションによっては、一定以上のバージョンでしか対応出来ないものも
アプリケーションも以前よりも、かなり高機能な物が増えてきました。
ゲームアプリも10年前の物とは、比べ物にならない程、グラフィックや操作度がパワーアップしています。
その分、扱うデータ量も非常に多くなっています。
扱うデータ量が多いと、端末自体が古いバージョンのままでは対応が出来ません。
最新のバージョンに更新をして頂くことで多くのデータを扱うことが可能になります。
最新版へのアップデートの仕方は?

まず環境として、Wi-Fiが必要となります。
お手元のiPhoneの設定から、更新や各種確認が出来ます。

【設定】を開いた後に、【一般】をタッチします。

すると、上記画像の画面になります。
次に【ソフトウェア・アップデート】を選択します。

最新版へ既にアップデートされている場合は、現在最新版であることが表示されます。
アップデートをまだ行っていない方は、上記画像にように表示されます。
詳細事項などを読んで頂いてから、フローに従ってアップデートを開始して下さい。
アップデートによっては、1時間などかかってしまうことも稀にありますが、大体の場合が20分ほどで終了します。
次にアップデートによるトラブルや不具合などに触れていきます。
アップデートには、メリットもありますが勿論デメリットもあります。
・アップデートしたiOS自体の不具合
最新版のアップデートに関しては、バージョン自体の不具合やバグが起こることが多々あります。
iOS14.4.2などのセキュリティー強化マイナーアップデートに関しては、不具合なども比較的に少ないのですが、
iOS14.4や現在の最新版iOS14.5などの機能が追加されるアップデートは、残念なことに不具合が起こることが多いです。
iOS14.5.1などをリリースして改善していくことがほとんどです。
・アップデート失敗によるトラブル
iOS自体の不具合などに関しては、不具合が発覚次第Appleより対応版ソフトウェアが配信され改善することが可能ですが、
アップデートの失敗によるトラブルや不具合が一番怖いです。
アップデート失敗の原因としては、
・通信環境によるトラブル
これが圧倒的に失敗となる原因を占めています。途中でWi-Fiが途切れてしまう、
PCでのアップデートであれば、ケーブルの接触が悪いやケーブルを抜いてしまうことにより起こります。
アップデート中のWi-Fiルーターやモデム付近での電子レンジなどの使用にも注意して下さい。
・バッテリー残量が少ないことによるトラブル
バッテリーの残量が少ない場合やバッテリーが極端に劣化している場合は、
アップデート中に電源が落ちてしまいアップデートに失敗してしまうことがあります。
バッテリーが劣化している場合は、バッテリーの交換を行ってからアップデートを行って下さい。
・Appleサーバーの混雑によるトラブル
最新のバージョンが更新された直後は、非常にサーバーが混雑します。
サーバーの混雑が酷い場合だと、ダウンロード速度の遅延や最悪の場合はアップデート失敗になってしまうこともあります。
・データ容量不足によるトラブル
iPhoneのストレージ残量が少ない為、アップデートに失敗してしまうことが多々あります。
通信環境によって失敗してしまった場合は、大体が再度PCでアップデートを行ってあげると問題が解決しますが、
ストレージの残量が足りない場合のアップデート失敗は、iPhoneを初期化しなくては解決出来ないことがほとんどです。
アップデートにもメモリーを消費するため、スペースには余裕を持っていただくことオススメします。
アップデートに失敗したら

上記画像の画面になったことのあるユーザーさんは、アップデートに失敗してしまった状態です。
考えられる原因は、先程挙げていた中のどれかに当てはまると思われます。
この画面になっている場合は、リカバリーモードと言われる状態に移行した状態です。
画像左側が比較的に古い機種をお使いの場合に出る表示。
画像右側が比較的に新しい機種に出る表示です。
再度、PCに接続してiTunesよりアップデートを行うと使用できるようになります。
しかし、データストレージがパンパンになっている端末については、復元出来ません。
ストレージの確認は、iPhoneの【設定】より確認できます。
リカバリーモードやリンゴループ移行後には、確認が出来ません。
必ず、アップデートを行う前に確認をして下さい。

リンゴループについて
リンゴループにも幾つか種類があります。
・リンゴマークが点滅しているもの
・起動中の黒い背景に白いリンゴマークがずっと表示されているもの
・白い背景に黒いリンゴマークが表示され続けるもの
・リンゴマークが表示されその後シャットダウンと起動を繰り返すもの

リンゴループの状態になってしまったら、まずは強制再起動を行います。
リンゴループでは、画面での操作が一切出来ない状態になります。
そこで使用するのが側面に付いているスリープボタンや音量ボタンなどの各種物理ボタンです。
iPhoneには、電話機能などにもありますが隠れコマンドが複数存在します。
側面のボタンやホームボタンにも同様にコマンドがあります。
強制再起動の仕方
・iPhone6s以前の機種の場合
ホームボタン(画面下にある丸いボタン)とスリープボタン(電源ボタン)を同時に10秒以上押し続けます。
画面上にリンゴマークが表示されるまで押し続けて下さい。
・iPhone7とiPhone7plusの場合
音量を下げるボタン(画面を正面に見て左、側面にあるボタンのうち下のボタン)とスリープボタン(電源ボタン)を
同時に10秒以上押し続けます。画面上にリンゴマークが表示されるまで押し続けて下さい。
・iPhone8、iPhone8plus以降の場合
音量を上げるボタン(画面を正面に見て左、側面にあるボタンのうち上のボタン)と一瞬押します。
次に音量を下げるボタン(画面を正面に見て左、側面にあるボタンのうち下のボタン)を一瞬押します。
最後にスリープボタン(電源ボタン)を10秒以上押します。
リンゴマークが表示されるまで押し続けて下さい。

強制再起動のみで改善される場合も多くありますが、改善されない場合もまた多くあります。
リンゴループに入ったらまずは、強制再起動を行いそれでも改善されない場合は、
リカバリーモード移行後にPCに接続しiTunesよりアップデートを行う。
iTunesでアップデートを行う前に、PCのディスプレイ上に何らかのメッセージが表示されます。
フローに従ってアップデートを行って下さい。
問題が無ければ、アップデート完了後に改善されています。
しかし、問題があった場合は、iTunesよりエラーメッセージが表示されます。
このとき、端末のデータストレージがパンパンだった場合は、iTunesよりiPhoneの初期化を行うしか手段はありません。
初期化ですので、当然今までのデータは消えてしまい、出荷された時の状態に戻ります。
その他にもリンゴループに関しては、基盤の損傷の可能性もあります。
リンゴループが起こってしまった時の状況によって損傷している部分が違ってきますので、
不具合当時の状況を覚えて頂くことが、より確実な修復への近道となります。
不具合が起こってしまった場合や、損傷してしまった場合は、
ご自身で対処出来る方は、ご自身で修理等を行って頂くことも良いのですが、
不慣れな方に関しては、専門店などへの依頼をオススメします。
アップデートを行う前に確認と準備を怠り、
アップデートを失敗してしまうと、最悪の場合データが消えてしまう事があるということ考え、
事前に必要事項の確認を行ってから更新する。
今回の記事を参考にして頂けると嬉しく思います。
また、iPhoneやiPadで不具合や故障があった場合は、当店までご相談下さいませ(^^)
⇩修理内容・金額はこちらから⇩
SNS割引や学割などの各種割引を実施しておりますのでお気軽にお声掛けください!
またホームページに掲載していない機種や修理も取り扱っております。
下記のリンクからお問い合わせいただくか、当店に直接お電話ください!
▶オンライン予約はコチラ
SNSはこちら → GoogleMap Twitter Instagram Facebook
【オススメ記事】
【iPhone豆知識シリーズ】
■【パソコン要らずでバックアップする方法❗❗】パソコンを使わず簡単にバックアップする方法教えます❗
★iPhone修理はお任せください!スマートクール彦根店 ★
★iPhone修理はお任せください!スマートクール近江八幡店★