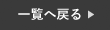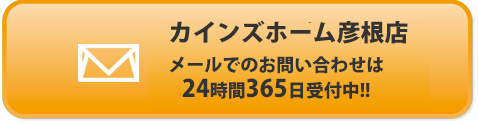こんにちは☆
iPhone修理屋のスマートクールカインズ彦根店です!
突然ですが皆様はiPhoneを初期化したい!と思われたことはありませんか?
例えば 「機種変更するからデータを消してしまいたい」
「他のiPhoneを買ったから売りに出したい」
「⚠パスコードを忘れてしまってどうしても初期化しなければならない」等
初期化をしなければいけないときがあると思います。
操作自体は簡単で、iPhone端末から簡単にできますが注意しなければいけない事も多々あります。
iPhoneの初期化を考えられている方がおられましたら、この記事を是非参考にしてみてください☆
(⚠パスコードを忘れたiPhoneは端末からの初期化ができません。
端末以外から初期化できる方法を記載しておりますので、そちらを見て初期化をお願い致します。)
まず、初期化とは❓
簡単にネット上では初期化と聞きますが、実際に行うとどうなるのか?
漢字の通り初期化をすると【初期の状態】
所謂【工場出荷状態】になります。
購入されてから入れられたデータのすべてが綺麗に削除されます。
iPhone購入時の状態に戻るということですね。
ただiPhoneのIOS自体の削除は難しいため、ソフトウェアのバージョンは初期化前と同じです。
具体的にどんなデータが消えるのか❓
初期化をすることによって消えるデータは
・今まで購入・ダウンロードされたアプリ
・連絡先
・カメラロール内にある写真や動画
・メール
・音楽
・メッセージ(SMS)
◎ 設定
・Wi-Fi
・Bluetooth
・位置情報
・パスコード類(FaceID・TouchID)
など、お客様自身で設定されたもの全てが消去されてしまいます💦
もしiPhoneが重かったり、容量の関係で初期化を検討されているお客様は
すぐに初期化をせず一旦写真やアプリを整理されることをオススメします。
初期化は今まで使用されていたデータが全て削除されますので、
あくまで最終手段と思われた方がいいです!
初期化の前にやっておいた方がいいことは❓
🌟データのバックアップ
お客様の大切なデータを残すためには必ずデータのバックアップを取りましょう❗
iPhoneならやはりiCloudでバックアップするのが簡単でオススメです。
iPhoneでバックアップを取る方法
5Gまでは無料でiCloudを使用することができます。
それ以上になってくると月々料金が発生します。
さらに詳しい内容はこちらに記載しております❗⇩
大切なデータをiPhone内に保存しましょう♬
PCでバックアップを取る方法
パソコンをお持ちの方はiTunesへバックアップすることも可能です。
iCloudは5Gは無料ですが、それ以上は料金が発生します。
ですがパソコンは違って無料で自分のデータを保存できます!
⚠データのバックアップ作業を行う前にiPhoneとiTunesのIOSは最新にしておきましょう。
もし最新でない場合はアップデートが要求されますので、指示の通りにアップデートしてください。
Windows PCでバックアップを取る場合
① USBを使ってパソコンとiPhoneを接続します。
② iTunesを起動すると左上にiPhoneマークが表示されるのでクリックします。
③ 次に左に出てきた「概要」をクリックします。
④ 「今すぐバックアップ」をクリックします。
またこれはiTunesでのバックアップを行うので、バックアップ設定画面では
「このコンピュータ」と「iPhoneのバックアップを暗号化」にチェックを入れて下さい。
パソコンに保存されるバックアップファイルからの情報漏洩を防ぐために
バックアップの暗号化はされたほうがいいです。
暗号化にチェックを入れるとパスコードの入力画面になります。
ここで設定・入力したパスコードは復元の際必要になりますので
必ずメモ等に書き、保存しておいてください。
設定が完了して「今すぐバックアップ」をクリックするとバックアップが始まります。
Macでバックアップを取る方法
① USBを使ってパソコンとiPhoneを接続します。
② 「このコンピュータを信頼しますか?」と出てきますので、信頼をクリックします。
② iTunesを起動すると左上にiPhoneマークが表示されるのでクリックします。
③ 次に左に出てきた「概要」をクリックします。
④ 「今すぐバックアップ」をクリックします。
あとはWindowsと同じように「ローカルのバックアップを暗号化」をクリックし
情報漏洩を防ぎましょう!
もちろんパスコードは忘れないように書いておいてください。
ミニ知識 ☆iTunesによる復元の手順☆
初期化された状態又は新品のiPhoneを起動すると「こんにちは」と表示されます。
バックアップの時と同じようにiPhoneとPCを接続してiTunesを立ち上げ
「概要」をクリックします。
ウィンドウの右側付近に「iPhoneを復元」と出てくるのでそれをクリックします。
バックアップした時の日付が表示されますので
問題ないか確認して「復元」を押して下さい。
バックアップ時に設定したパスコードが求められるので、それを入力してください。
🌟iPhoneを探すをオフにする
① 「設定」アプリをタップ
② 設定画面の一番上にある「ユーザー名」をタップ
③ 「探す」をタップ
④ 「iPhoneを探す」をタップ
⑤ 「iPhoneを探す」のチェックを外す
もし下取りや売りに出す場合はこれをオフにしておかないと
次のユーザーが使用できなくなる場合があります💦
ついに初期化❗様々な初期化方法があります❗
必要な情報をバックアップできたらここから初期化の準備を初めていきます。
iPhoneからの初期化方法
まずはAppleIDのサインアウトからです。
① 「設定」のアプリに入る
② 設定画面の一番上にある「ユーザー名」をタップ
③ AppleID画面を一番下までスクロールし、「サインアウト」をタップ
④ 【データのコピーをこのiPhoneに残しますか?】という確認画面が表示されます。
今回は初期化するためのサインアウトになりますので、特になにも触らずサインアウトします。
AppleIDのサインアウトができました。
では初期化をしていきましょう。
① 設定画面に戻り、「一般」をタップ
② 画面をスクロールし、「リセット」をタップ
③ すべてのコンテンツと設定を消去」をタップ
④ パスコード入力を求められますので、ロック画面に設定してあるパスコードを打ち込みます
⑤ 【すべてのメディアとデータを消去し、すべての設定をリセットします。】と表示されるので、「iPhoneを消去」をタップ
これでiPhoneの初期化が始まります。
内部に入ってあるデータ量によりますが、大体20分~30分で出来る場合が多いです。
「こんにちは」と白い背景画面が出てきたら初期化完了です。
この状態になれば下取りや売却できます。
iTunes(PCからの初期化方法)
パスコードを忘れたり、アップデート失敗でiPhoneを開けることができない・・・。
そんな時はPCから強制的に初期化することができます。
① iPhoneとPCをUSBケーブルで接続する
② iPhoneをリカバリーモードに入れる
(機種によってリカバリーモードの入れ方が異なります⇩)
【iPhone8以降の方法】
① 音量を「上げる」ボタンを押して素早く離す
② 音量を「下げる」ボタンを押して素早く離す
③ 電源ボタン(iPhone右側)をAppleマークが出るまで押し続ける
【iPhone7・iPhone7Plusの方法】
電源ボタン(iPhone右側)と音量を「下げる」ボタンを同時に
10秒以上押し続ける
【iPhone6s以前の機種】
ホームボタンと電源ボタン(iPhone右側)を同時に
10秒以上押し続ける
④ iPhone上にリカバリーモードの画面が出て、パソコン上のiTunesに
「アップデートまたは復元を必要としているiPhoneに問題があります」と表示されるので
「復元」ボタンをクリックする。
 (⇦ リカバリーモード画面)
(⇦ リカバリーモード画面)
紛失してしまった際は「iPhoneを探す」からの初期化も可能❗
もしiPhoneを紛失してしまい、iPhoneが手元にない場合は
ブラウザ版のiCloudからiPhoneを探すにて初期化することができます。
⚠ただしiPhoneを探すがオンになってないとできません。
iPhone初期化のまとめ❗
今回はiPhoneの様々な初期化方法についてご紹介しました。
初期化の際は必ずバックアップを行い、データに心配がない状態でお試し下さい!
機種変更や下取り・売却、iPhoneの動作不良で初期化する際にぜひお力になれますと嬉しいです♬
もし上手く出来ないお客様がおられましたら、当店でも初期化を承っております!
ご相談も大歓迎ですので、お気軽にご来店くださいませ☆
長くなりましたがここまで見て頂きありがとうございました💓
次のブログでお会いしましょう♪
⇩修理内容・金額はこちらから⇩
SNS割引や学割などの各種割引を実施しておりますのでお気軽にお声掛けください!
またホームページに掲載していない機種や修理も取り扱っております。
下記のリンクからお問い合わせいただくか、当店に直接お電話ください!

SNSはこちら → GoogleMap Twitter Instagram Facebook
【オススメ記事】
【iPhone豆知識シリーズ】
■【パソコン要らずでバックアップする方法
★iPhone修理はお任せください!スマートクール彦根店 ★
★iPhone修理はお任せください!スマートクール近江八幡店★