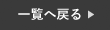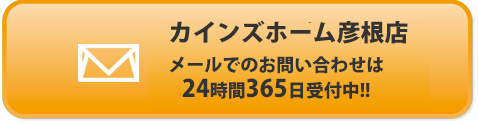こんにちは!
今回はiPhoneに備わっている”AirDrop”について紹介したいと思います。
AirDropって?
そもそもAirDropの機能を知らない人がほとんどだと思います。

こういうのが苦手な人は何のことだ?って思ってしまうかもしれませんね~
簡単に言うなら近くの人に写真や動画などを送れるってことです!
※送れる相手はiPhone、Macbook、iPad等なので注意
「いやいや、そんなのLINEで送ればいいじゃん!」
そうなんですよね
メールやLINE、Twitterなどで写真を送ることができてしまうんです。
じゃあAirDropは…?
明確に違うことがいくつかあります。
・画質
実はLINEで送った写真は画質が落ちてます。
気にならない人は気にならないかもしれませんし、パッと見じゃ分からないのもあります
ただ、拡大してみると違いが分かるかと思います。
・回線
通信制限で送るのに時間かかってしまう場合ありますよね
AirDropはBluetoothを使って送受信するので関係ありません。更にLINEで送るより早かったりもします。
ちょっと長めの動画を送りたい時、たくさんの写真を送りたい時
AirDropだとストレスなく送受信できますよ~
・連絡先
連絡先を知らなくても送ることができます!
極端な話、観光地で写真を撮ってくれと頼まれた際に自分のiPhoneで撮って送ってあげる、といったことも可能です。
LINEなどでも友達追加して~といった手順を省くことができます。
他にも一斉に沢山の人に送れる等ありますが長くなるので省略
例として動画像を挙げましたが、他にも送れるものはあります。
・エクセルやワードなどのファイル
・連絡先
・メモ
・アプリ
・Safariで見ているサイトの共有
等です
AirDropの使い方は?
余談ですが一番最初の画像は
私のiPhoneで撮ってAirDropで仕事用のアイホンに共有→パソコンに共有して載せています。
お使いの機種やiOSのバージョンによってやり方が違ってくるので
全て紹介はできないかもしれません…ご了承くださいませ
AirDropを設定する
・設定アプリから設定する方法
設定→一般→AirDrop
に進みます。

恐らくデフォルトで受信しないになっていると思うので
・連絡先のみ(連絡先を知っている人のみと共有)
・すべての人(近くにいる人と共有)
どちらかに設定します
・コントロールセンターから設定する方法
画面下部から上にスライドさせると下の画像のようになると思います

赤枠の4つのボタンのどれでも良いので
iPhone6以前の機種は長押し
iPhone6S以降の機種は3Dタッチ(押し込む)

するとAirDropの設定ができるようになります。
上記のは受信側の設定ですので送信側は設定しなくてもOK
できないんだけど?って人はBluetoothがONになってるか確認してみてください。
実際に共有してみる
今回は恐らく一番利用されるであろう写真を送ってみたいと思います。
写真アプリから送りたい画像を開き、

赤枠をタップします
動画などを送る際も同様にすればOK

共有したい相手が赤枠のところに出てきます。
送りたい人をタップすると…

相手側はこんな感じで辞退と受け入れるを選べます
AirDropは非常に便利な機能ですが、もちろん不便な面もあります
まず近くにいる人としかできないため、状況によってはLINE等でやり取りする必要があります
そして一時期話題になっていたんですが”すべての人”に設定していると不適切な画像が
何者かから送られてくるといったことが起きていました。
辞退はできますが、強制的に画面に表示されるため不快な思いをすることになります。
なので必要時以外は”受信しない”に設定しておくようにしましょう!
少し長くなってしまいましたがどうでしたか?
こういうのは実際に使ってみないと分からないことが多いので是非試してみてくださいね
スマートクールカインズ彦根店では画面液晶修理の他、バッテリー交換や水没復旧など承っております
何かお困りの際は気軽にお電話くださいませ
★iPhone修理はお任せください!スマートクール彦根店 0749-47-5586★
SNSはこちら → LINE Twitter Instagram Facebook